

- #HOW TO MAKE A SIMPLE PHOTO SLIDESHOW ON MAC FOR FREE#
- #HOW TO MAKE A SIMPLE PHOTO SLIDESHOW ON MAC HOW TO#
- #HOW TO MAKE A SIMPLE PHOTO SLIDESHOW ON MAC DOWNLOAD#
Let's take a look at how to use this tool to make a picture slideshow with music.
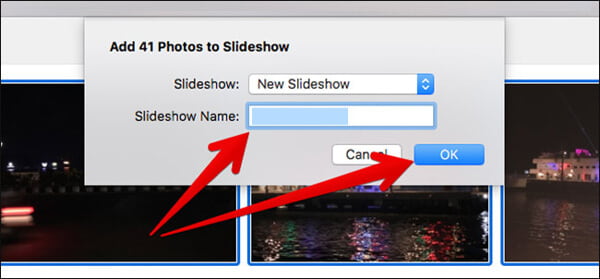
#HOW TO MAKE A SIMPLE PHOTO SLIDESHOW ON MAC DOWNLOAD#
No need to download an expensive app to get started. All you do is upload your images, videos and audio, select a few options, and you're done!īest of all, it's totally free. And it's super easy-to-use, so you don't need to learn a complex program. Our slideshow maker is the best way to create a slideshow.
#HOW TO MAKE A SIMPLE PHOTO SLIDESHOW ON MAC FOR FREE#
You can read more about our review and editorial process here.How to make a slideshow with music and pictures for free However, this doesn’t affect the recommendations our writers make. We may earn commissions on purchases made using our links. IGeeksBlog has affiliate and sponsored partnerships. Till then, keep reading and keep exploring!! Still, The Photos app is the most widely used in Mac, and the simplicity of the app lets users make quick photo slideshows without any trouble.ĭo share your excellent views in the comment section below!! We’ll see you soon with more such insights! There are several complex third-party apps for creating slideshows, mixing videos, and making short movies. And to remove the song, you can click on the song again and uncheck it.Ĭreate Photo Slideshow on Mac without any Trouble Music can be added by clicking on the music icon and choosing the preferred song. From your Menu bar, select the File and choose Play Slideshow.

Open the Photos app and click on Photos at your Sidebar.Click on it.Īnother way, select the slide from Preview and go to Image at the Menu bar. You can select images to include in a slideshow and click on Add.ĭelete a photo from the slideshow, Click on the Preview, and tap on the trackpad with your two fingers. To add more photos, Click on ‘+’ icon and then click on Add Photos. Export the Slideshow and set file save location.Īdd or Remove Photos in a Slideshow on Mac.Preview the slideshow after exporting and make changes if required.Scale photos to fit screen – As per the name, you can set the slideshow fit to the screen.Īfter selecting a photo, Click on the ‘+’ icon at Photos app (bottom right corner) and Click on Add Text.Īt the Menu bar, Choose Image and click on Add to Favorites.Transition – You can set a transition for the slideshow and choose the type of transition.Custom – Set a particular display time for the slideshow and adjust the slider as per your needs.Fit to Music – To set the slideshow according to the length of the selected music.There are total Seven Themes to choose for Slideshow project.Ĭlick on Theme Picker button in the Photos app and then select a theme from the list.Ĭlick on Music in Photos app and select music from Apple Music (iTunes) or using built-in Theme Songs in Slideshow. Reorder Photos in Slideshowįor Reorder photos drag and drop slides in the slideshow.Ĭhange or Select a Theme For the Slideshow Select and add photos in the slideshow and click on Add.Enter the Slideshow Name and click on OK.In Create, Go to Slideshow and then click on Photos.Click on File at the Menu bar and scroll down to find Create.How to Play an Instant Slideshow on Mac.Add or Remove Photos in a Slideshow on Mac.Just follow this step-by-step guide to learn how to create a slideshow on Mac. Moreover, you can select a theme and text, music, etc. The Photos app on Mac makes it super simple to do this. A slideshow is a perfect way to organize your photos and view or show them to someone.


 0 kommentar(er)
0 kommentar(er)
